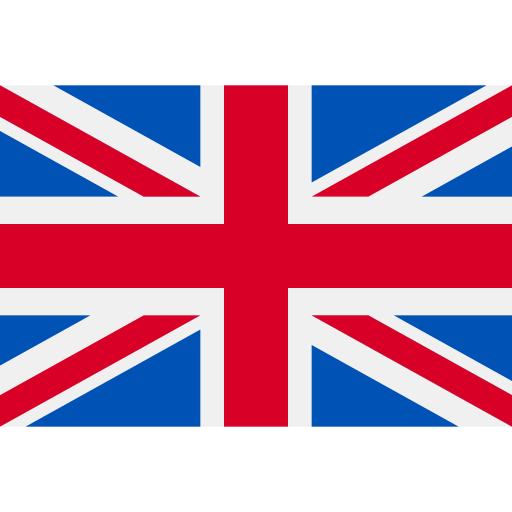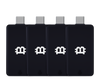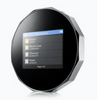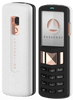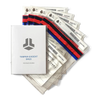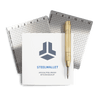How To Recover Your Wallet With The Trezor Model T Or Trezor One
This guide gives you step by step instructions on how to recover your cryptoassets by importing a recovery seed into a Trezor Model T or Trezor One hardware wallet.
You will need to import the recovery seed in the following scenarios:
- There is an error with your hardware wallet and you needed to reset it.
- You forget your PIN code.
- You purchased a new hardware wallet and you want to import all of your cryptocurrencies into the new hardware wallet. For example, you can import a recovery seed that was generated from a Trezor One or a Ledger Nano S into the Trezor Model T. You can then use the Trezor Model T to access all of your cryptocurrencies that were stored on the previous device.
- Your hardware wallet was lost, stolen, or damaged, and now you need to recover your cryptoassets on another hardware wallet.
- You want two hardware wallets to be copies of each other. If you have two (or more) hardware wallets you can enter the same recovery seed into each of them and they will then store the same cryptoassets, have the same private keys and public addresses, and have the same transaction history. They will be exact copies of each other.
Trezor Model T
Wipe Device if your Trezor Model T is Initialized
IF YOU HAVE YOUR PIN CODE:
- If your Model T is initialized with a word seed, then you need to wipe your device. If your Model T is new or does not have a word seed currently stored on it, then you can skip to “Recover Model T with the Word Seed.”
- Sign into the Trezor web wallet.
- Click on the name of your device (on the left, right above “connected device).
- Click on “Advanced” in the top menu.
Scroll down and click “Wipe Device.”
- Confirm the action on the Model T’s touchscreen.
IF YOU DO NOT HAVE YOUR PIN CODE:
- If you don’t have access to your PIN code, you can still wipe your device.
- Go to the Trezor web interface https://beta-wallet.trezor.io/#/.
- Swipe your finger across the Model T’s touch screen while simultaneously plugging it into your computer.
- This will display the Bootloader and the Firmware version. Press the checkmark to “Connect to host.”
- Then go back to the Trezor web interface and click “Reset Device.”
- Confirm the action on the Model T’s touchscreen.
- The touchscreen will display a loading screen and then display “Done! Unplug the device.”
Recover Model T with the Word Seed
- Go to https://wallet.trezor.io/#/ and plug in your Model T.
- Install/Reinstall the firmware if necessary.
- When you get to the “Welcome to Trezor” screen, select “Recover Wallet.”
- Select “Continue.”
- Confirm the action on the Model T’s touchscreen.
- Select whether your recovery seed is 12, 18 or 24 words long.
- Note: The Trezor Model T has you enter all of the recovery words using the devices touchscreen. This way your recovery seed stays completely isolated and protected from the computer.
- Enter in your first word.
- You can press the yellow arrow on the touchscreen if you need to backspace.
- As you type the letters of your word in, the top of the screen will autocomplete. Once it shows the correct word, press the word to select it.
- Then press the word again to confirm.
- Do this for all of your words, making sure to enter them in the correct order.
- Once you have entered in the last word, the Model T’s screen will display “Pin Not Set!”
Name your Device and Setup a PIN Code
- Refresh the page of the Trezor web interface.
- You can now name your device and setup a PIN code.
- Click on “Name your Trezor in one minute.”
- Enter in a PIN code and confirm the action on the Model T’s touchscreen. Note: you do not have to enter the same PIN code that you were using before with this recovery seed.
- Click “Finish” when you are all set initializing your device.
Check your Balances
- If the word seed you just recovered had cryptoassets stored on it, then you should be able to see all the correct balances for the various coins..
- The Trezor web interface will show Bitcoin balances by default. You can see your balance on the left side of the interface, under where it says “Account #1.”
- To select a different cryptocurrency, click on “Bitcoin (BTC)” in the top left.
- A drop down menu will appear, showing some of the major cryptocurrencies. If your coin(s) is not on this list and not an ERC20 token, then you will have to use a third party interface with the Trezor Model T to view the balance and make transactions.
- If your coin(s) is an ERC20 token then you can access them by selecting “Ethereum” from the drop down menu and then “Go to Trezor Ethereum Wallet.”
Join the 10,000+ crypto investors & enthusiasts and get 10% off your first order.
Trezor One
Wipe Device if your Trezor One is Initialized
IF YOU HAVE YOUR PIN CODE:
- If your Trezor One is initialized with a word seed, then you need to wipe your device. If your Trezor One is new or does not have a word currently stored on it, then you can skip to “Recover Trezor One with the Word Seed.”
- If you have your PIN code, then sign in to the Trezor web wallet.
- Click on the name of your device (on the left, right above “connected device).
- Click on “Advanced” in the top menu.
- Scroll down and click “Wipe Device.”
- Confirm the action on the Trezor One.
IF YOU DO NOT HAVE YOUR PIN CODE:
- Connect your Trezor One and sign in to the Trezor web interface https://beta-wallet.trezor.io/#/.
- When your prompted to enter your PIN Code, click the “X” on the top right.
- Now click “Advanced” from the top menu.
- Scroll down and select “Wipe Device.”
- Confirm the action on the Trezor One.
Recover Trezor One with the Word Seed
- Go to the Trezor web interface and plug in your Trezor One https://beta-wallet.trezor.io/#/.
- Select “Recover Wallet.”
- Select the number of words of your recovery seed.
- You can choose whether you want to do a standard recovery or advanced recovery. The standard recovery is faster, but the advanced recovery is more secure. The advanced recovery requires you to enter in your word seed exclusively from the Trezor device (not into the computer).
- If you would like to do a standard recovery, leave the advanced recovery check box blank and click continue. If you would like to do an advanced recovery, select the check box and click continue.
STANDARD RECOVERY
- You will be asked if you have a passphrase. The passphrase is not the PIN code or the recovery seed. The passphrase is an advanced option that is turned off by default. If you have not setup a passphrase, leave the box blank and click “Continue.”
- Confirm on the Trezor One that you want to “recover the device.”
- The Trezor One device will now proceed to ask you to enter either one of your words from the seed into the computer, or a random word that is not from your seed. This is for security purposes.
- For example, if my 4th word of the recovery seed was “inch” the Trezor One will ask me to enter that word in the computer. So type “inch” in the Trezor web interface and press “enter.”
- Then the Trezor One may ask me to enter in a random word such as "since" (not in my recovery seed) into the Trezor web interface. Type this word in and press enter.
- Do this until all of words from your recovery seed are entered.
- Once you have entered all of your words in, you will be automatically signed into the Trezor wallet. You can now finish initializing by naming your device and setting up a PIN Code. You will now be able to use this Trezor One device to access all of the cryptoassets associated with the word seed you entered.
Get free crypto investing & security guides, exclusive discounts, and more!
- You will be asked if you have a passphrase. The passphrase is not the PIN code or the recovery seed. The passphrase is an advanced option that is turned off by default. If you have not setup a passphrase, leave the box blank and click “Continue.”
- The Trezor One will ask you to “enter the 1rst word of your mnemonic” (the recovery seed). For this example let’s say my first word is “lesson.”
- The Trezor One will display a grid with different ranges of letters. In this example, “L” is in the range in the left column, middle row (H-L). So on the Trezor web interface grid, I select the box in the left column, middle row.
- Now the Trezor One will show another grid with different ranges of two letters. For my word “lesson” I want the first two letters which are “LE.” “LE” is in the range in the right column, middle row. On the Trezor web interface grid, I select the box in the right column, middle row.
- The Trezor One will show another grid with different ranges of three letters. I want the first three letters of “lesson” which are “LES.” “LES” is in the range in the middle column and middle row (LE O-V, “S” is within O-V). On the Trezor web interface grid, I select the box in the middle column, middle row.
- After you enter in the first few letters, the Trezor One will display a grid that has your word in it. “Lesson” is in the right column, middle row. On the Trezor web interface grid, I select the box in the right column, middle row.
- Do this for all of the words in your recovery seed.
- Once you have entered all of your words in, you will be automatically signed into the Trezor wallet. You can now finish initializing by naming your device and setting up a PIN Code. You will now be able to use this Trezor One device to access all of the cryptoassets associated with the word seed you entered.
Conclusion
You now have the skills to recover your cryptoassets with a word seed and a Trezor hardware wallet. Remember to keep your word seed private, secure and entirely offline.
For more information on the recovery seed go here.
If you would like to purchase a Trezor Model T or Trezor One hardware wallet, you can use the following links:
JOIN NOW AND GET 10% OFF YOUR FIRST ORDER
Join the 10,000+ crypto investors & enthusiasts who receive exclusive discounts, crypto investing and security guides, digital privacy protection tips and more every week.